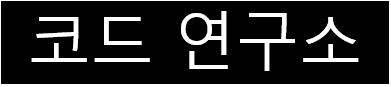자바(JDK) 설치
이클립스를 설치하기 전에 JDK를 설치하지 않았다면 먼저 설치하자.
이클립스 단일로는 할 수 있는 게 별로 없고, JDK가 있어야 자바 프로그래밍을 할 수 있다.
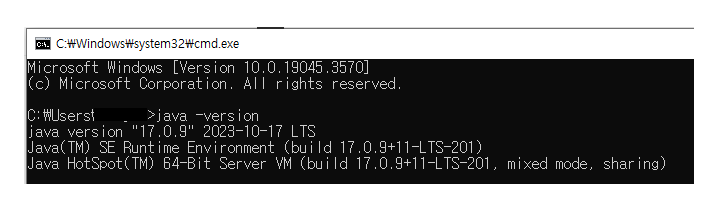
윈도우 키 + R 버튼을 눌러 실행창에 cmd를 입력해 명령 프롬프트에 접속하자.
cmd 창에 java -version 명령을 입력했을 때 버전이 제대로 나온다면 JDK가 제대로 설치되어 있는 것이다.
확인되지 않는다면 아래 글을 참고해 설치하자.
참고)
[Windows] 윈도우10 자바(JDK)설치 하는 법, 자바 환경변수 설정
[Windows] 윈도우10 자바(JDK)설치 하는 법, 자바 환경변수 설정
자바(JAVA), JRE, JDK? 자바를 설치하려고 하면 JRE 혹은 JDK라는 용어를 듣게 된다. 그리고 자바를 설치하고 싶은데 JDK를 설치하라는 소리를 들으면 혼동이 오기도 한다. 쉽게 말하자면 JRE(Java Runtime En
code-lab1.tistory.com
이클립스 설치
https://www.eclipse.org/downloads/
Eclipse Downloads | The Eclipse Foundation
The Eclipse Foundation - home to a global community, the Eclipse IDE, Jakarta EE and over 415 open source projects, including runtimes, tools and frameworks.
www.eclipse.org
이클립스 공식 홈페이지의 다운로드 페이지에 접속하자.

본인의 OS에 맞는 다운로드 파일을 보여줄 것이다.
혹시 최신 버전이 아닌 예전 버전이 받고 싶다면 Download Packages에서 받을 수 있다.
최신 버전을 받고자 한다면 Download 버튼을 클릭하자.
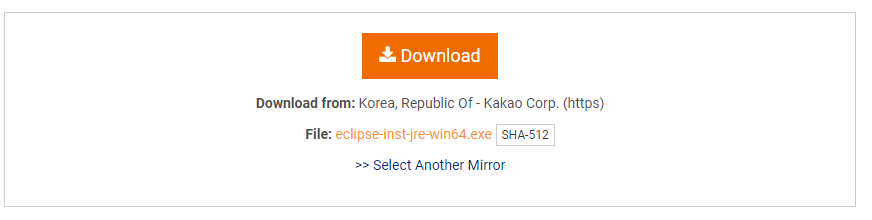
Download 버튼을 클릭한다.
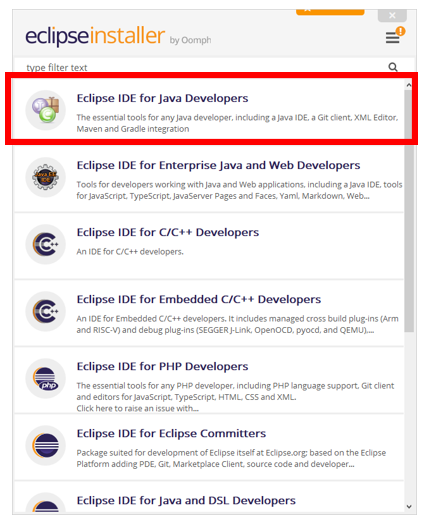
이클립스 타입을 선택하는 창이다.
자바 개발을 하고 싶다면 Eclipse IDE for Java Developers를 선택하면 된다.

JAVA 환경변수 설정을 제대로 했다면 자동으로 자바 설치 경로를 잡아줄 것이다.
그렇지 않다면 수동으로 JDK가 설치된 경로를 Java 17+ VM 쪽에 입력해주자.
보통은 그대로 두고 INSTALL 버튼을 클릭하면 된다.
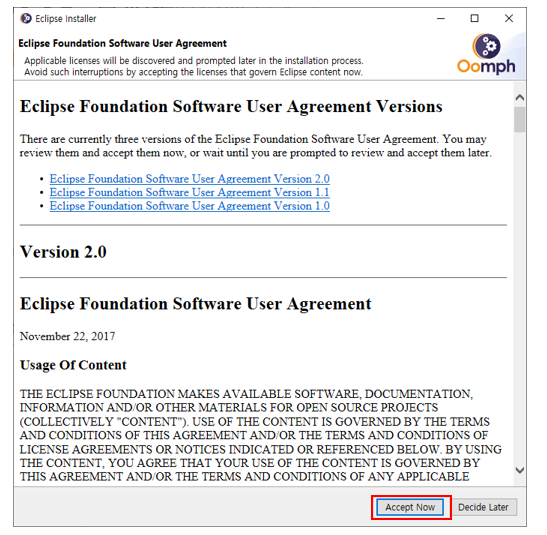
설치 약관 동의를 구하는 창이다.
Aceept Now를 클릭하자.

설치가 완료되었다.
LAUNCH 버튼을 누르면 이클립스가 실행된다.
이클립스 설치가 잘 되었는지 확인해보고 싶다면 아래 Hello World 출력을 참고해 보자.
Hello World 출력
이클립스 설치가 잘 되었는지 코딩 입문의 국룰인 Hello World를 출력해 보자.
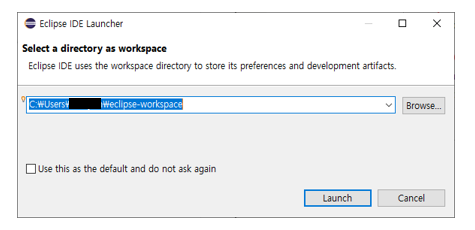
이클립스를 실행하면 위와 같이 작업 공간(workspace)을 설정하는 창이 뜬다.
본인에게 편한 작업 공간을 설정하고 Launch를 누르자.

가장 먼저 뜨는 웰컴 창은 꺼버리자.

옆의 Create a Java project를 클릭하면 자바 프로젝트를 생성할 수 있다.

프로젝트 이름을 설정하고, Create module-info.java file 항목은 설정 해제 해주자.
Finish를 클릭한다.
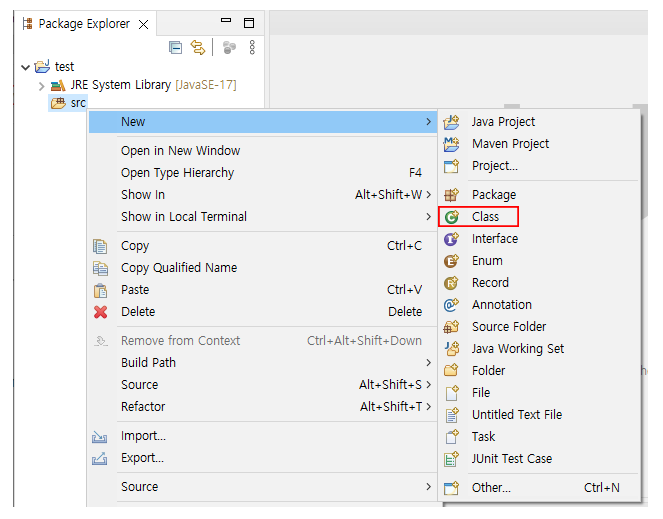
생성한 test 프로젝트를 클릭하면 src 폴더가 보인다.
src 폴더를 우클릭하고 New -> Class를 클릭한다.
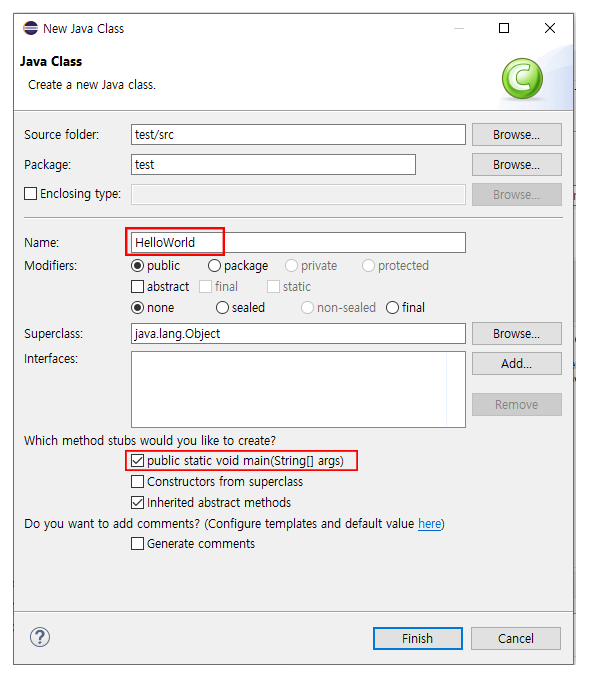
클래스 이름을 HelloWorld로 설정한다. 참고로 자바 클래스는 관습적으로 대문자로 시작한다.
public static void main(String[] args) 항목은 체크하고 Finish를 클릭한다.
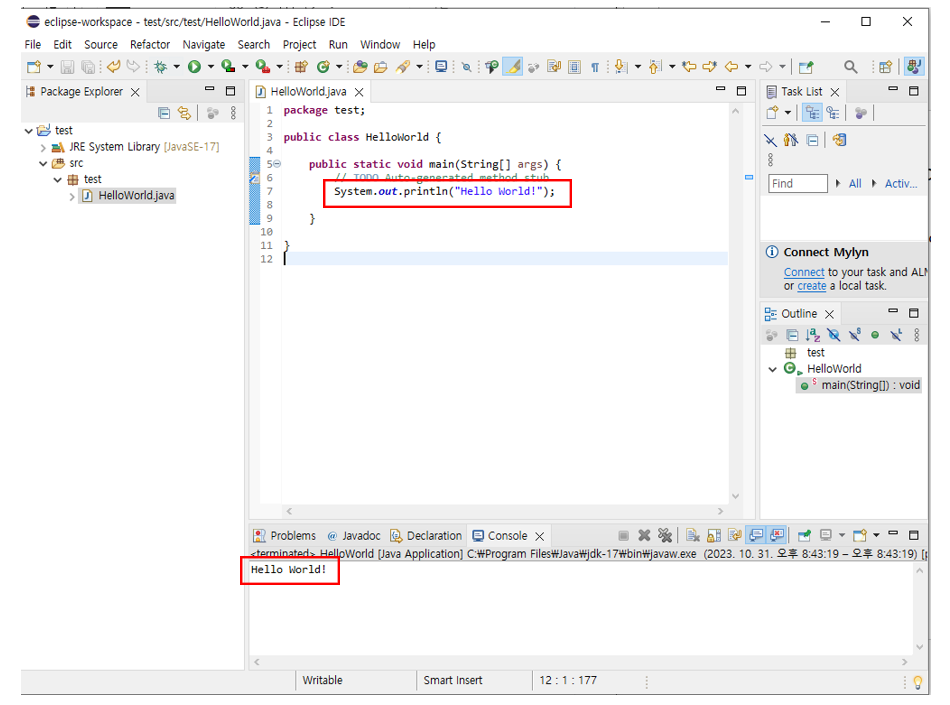
System.out.println("Hello World!");
위와 같은 코드를 작성하고 F11 버튼을 누르면 아래 콘솔 창에 Hello World! 가 찍힌다.
'OS > [Windows]' 카테고리의 다른 글
| [Windows] 윈도우10 프로세스 강제 종료하는 법, taskkill 명령어 사용법 (0) | 2023.11.09 |
|---|---|
| [Windows] 윈도우10 netstat 명령어 사용법, 윈도우 포트 확인 하는법 (0) | 2023.11.06 |
| [Windows] 윈도우10 자바(JDK)설치 하는 법, 자바 환경변수 설정 (0) | 2023.10.30 |
| [Windows] 윈도우10 텔넷(telnet) 사용하는 방법, 텔넷(telnet)이란? (0) | 2023.10.25 |
| [Windows] 윈도우10 아이피(IP) 확인 하는 법, 아이피 주소 추적하는 법 (0) | 2023.10.24 |