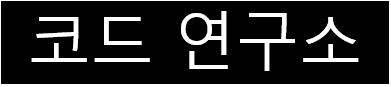[Linux] 윈도우10 리눅스(우분투) 가상머신 설치 하는 법
- OS/[Linux]
- 2023. 4. 13.
윈도우10 리눅스 설치하기
Windows10 운영체제를 사용하는 사람이 어떠한 이유로 리눅스가 필요한 경우가 있다.
나의 경우 개발을 위해 리눅스 환경이 필요했다. 이때 PC에 직접 리눅스를 설치해 멀티 부팅을 하는 방식이나 WSL2를 이용할 수도 있지만, 나는 그보다 가상 머신을 이용하기로 했다.
가상 머신을 이용하면 마치 리눅스가 설치된 새로운 컴퓨터를 사용하는 것처럼 느껴지기 때문이다.
VirtualBox, Vmware 등 다양한 가상 머신 지원 프로그램이 있지만, 나는 VirtualBox를 이용했다.
우분투(Ubuntu) iso 파일 다운로드
Enterprise Open Source and Linux | Ubuntu
Ubuntu is the modern, open source operating system on Linux for the enterprise server, desktop, cloud, and IoT.
ubuntu.com
우분투 공식 홈페이지에 들어가면 우분투 iso 파일을 다운로드할 수 있다.
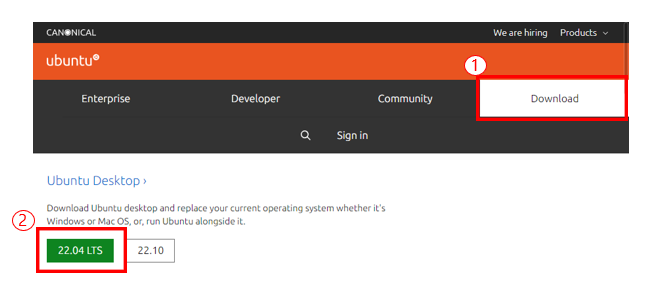
우분투 iso 파일을 다운로드 하여 저장해 놓자.
VirtualBox 설치
Oracle VM VirtualBox
Welcome to VirtualBox.org! News Flash New January 17th, 2023VirtualBox 7.0.6 released! Oracle today released a 7.0 maintenance release which improves stability and fixes regressions. See the Changelog for details. New January 17th, 2023VirtualBox 6.1.42 re
www.virtualbox.org
Oracle 사에서 제공하는 VirtualBox를 설치한다.

다운로드한 설치 파일을 실행시키고 아래 과정을 진행한다.
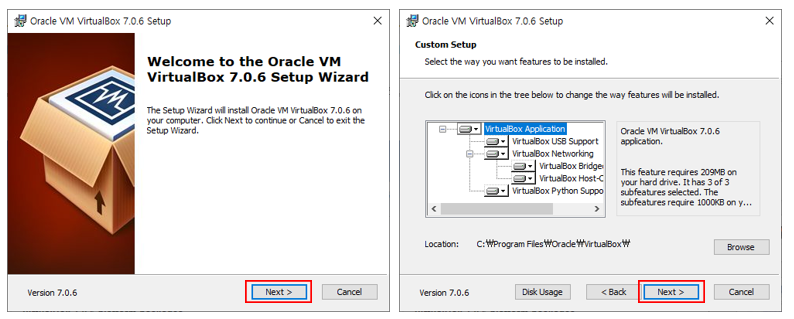
VirtualBox는 네트워크 설정도 필요하기 때문에 설치 도중 잠시 네트워크가 끊길 수도 있다는 안내이다.
YES를 클릭한다.
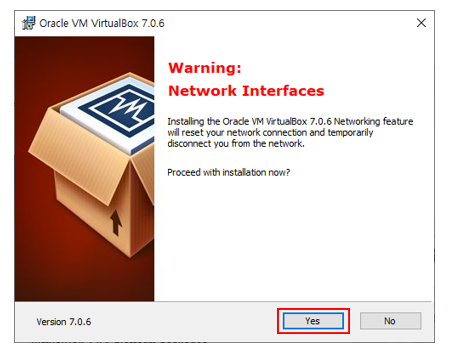
Install 클릭
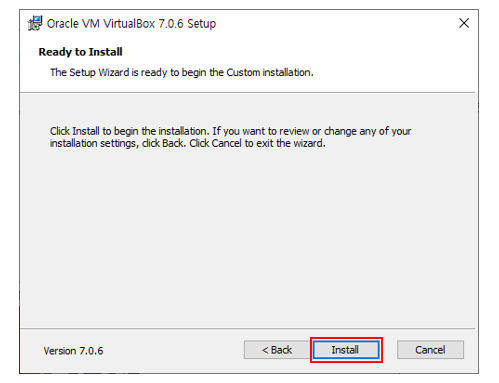
Finish 클릭

VirtualBox를 설치하고 실행하면 "새로 만들기" 버튼을 누르고 이름에 가상머신 이름을 설정해 주면 된다.
Folder는 머신 폴더를 설정하는 것으로, 기본 경로를 사용하는 것을 추천한다.
ISO Image는 아까 설치한 우분투 iso 파일을 선택해 주면 된다.
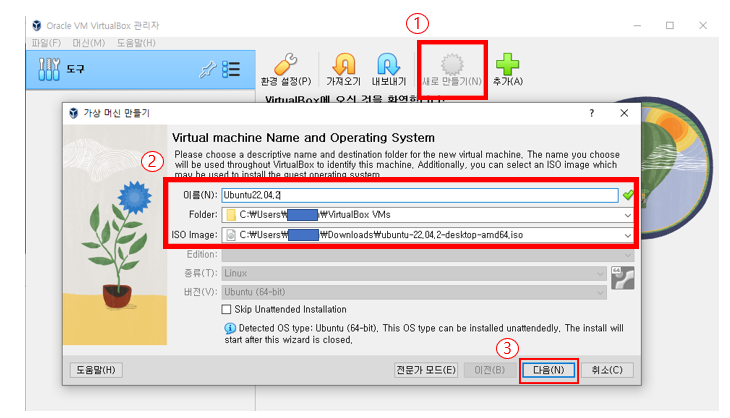
우분투에서 사용할 계정명과 패스워드를 설정한다.
"Guest Additions" 체크박스는 체크해 주자.
VirtualBox의 게스트 운영체제와 호스트 컴퓨터가 더 효율적으로 상호작용 하도록 도와준다고 한다.
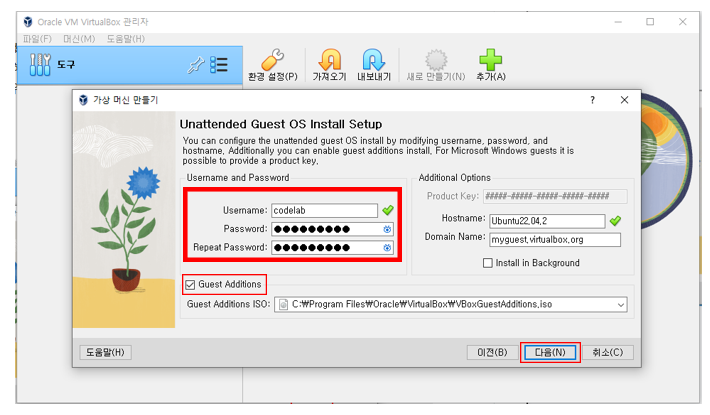
가상머신에 할당할 메모리와 CPU를 설정한다.
나는 기본값으로 설정하였다. 필요한 경우 메모리를 더 늘릴 수도 있다.
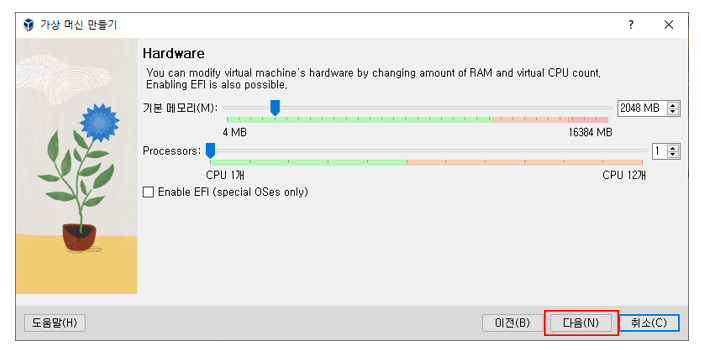
가상머신에 할당할 디스크 용량을 설정한다.
최소 용량을 25GB인데, 나는 넉넉하게 40GB를 설정했다.
가상머신을 생성한 후에는 디스크 용량을 변경할 수 없으므로 처음부터 넉넉하게 용량을 잡자.

Finish를 눌러 마무리하자.
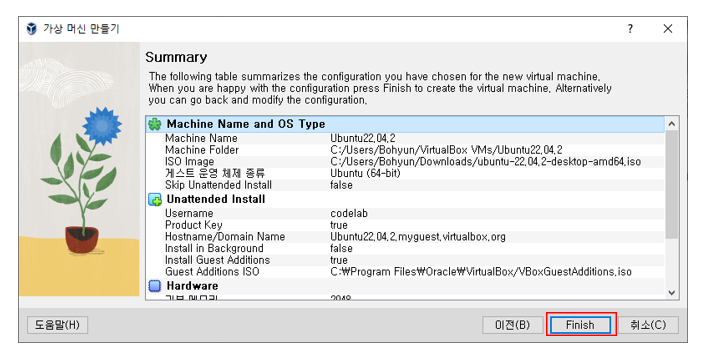
우분투 설치
VirtualBox에서 가상머신 세팅이 끝나면 아래와 같이 우분투 설치를 자동으로 진행한다.
설치는 시간이 꽤 걸린다.
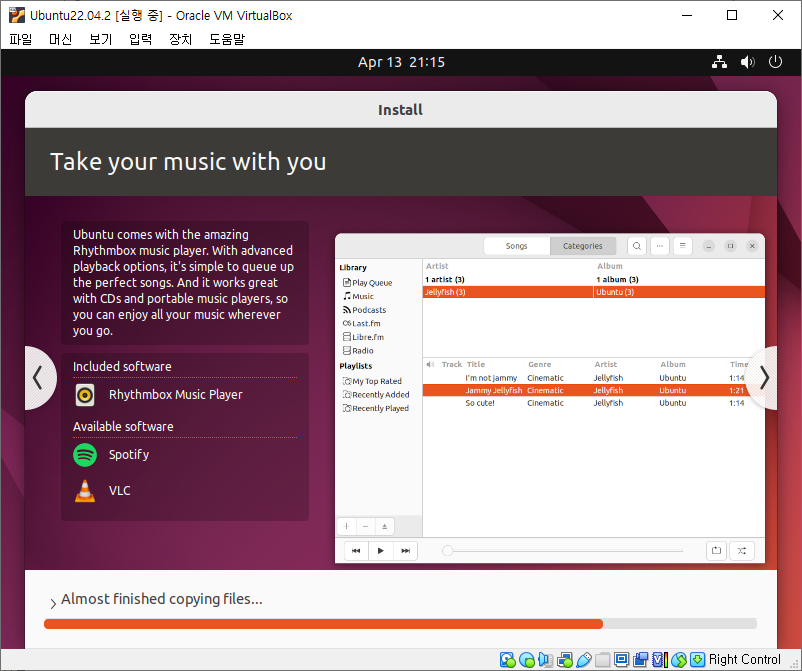
설치가 완료된 후 계정을 선택하는 창이 나온다. 계정을 선택하고 비밀번호를 입력하면 된다.

Online Accounts를 연결하는 과정이다. Skip 해도 된다.
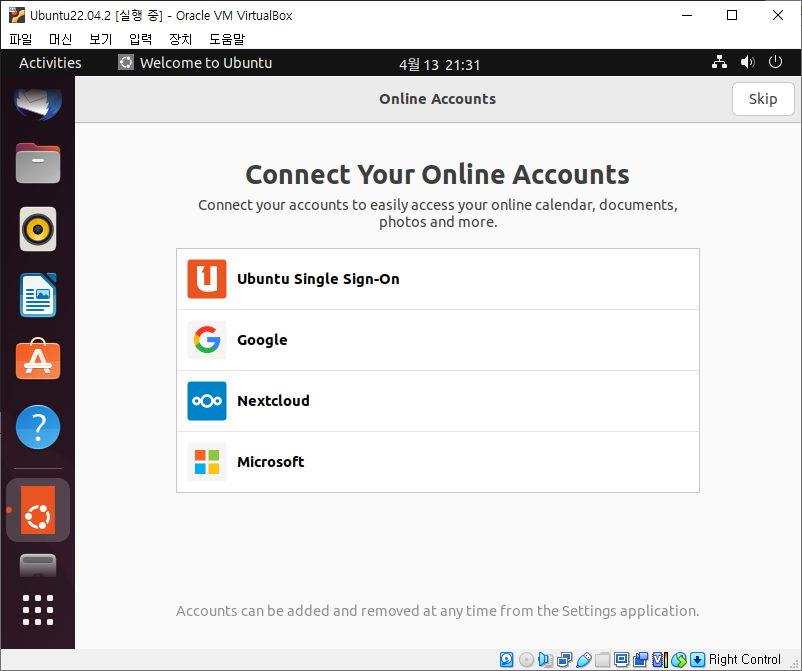
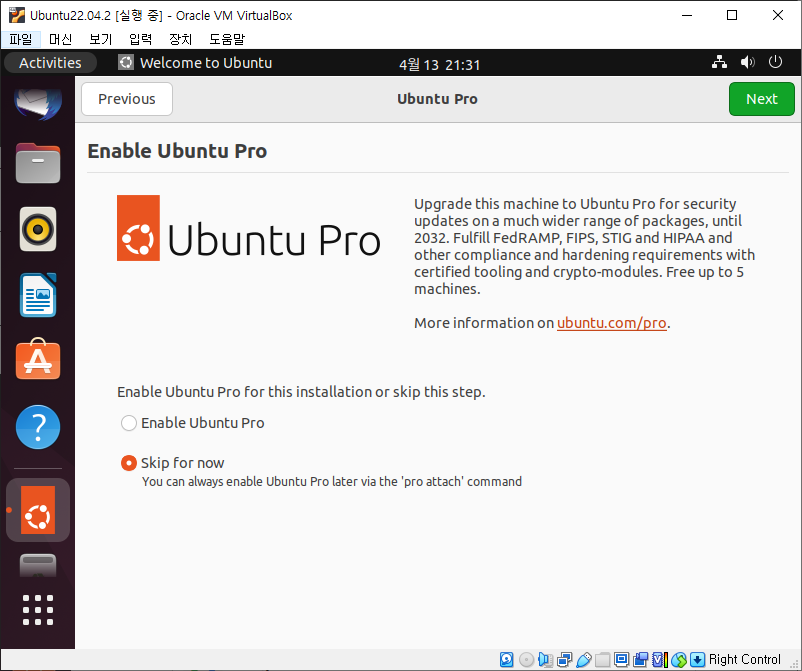
우분투 성능 개선을 위한 정보 제공에 동의할 것인지 묻는다.
나는 제공하지 않는 것을 택했다.

위치 정보를 사용할 것인지 묻는다. 나는 사용하는 것을 택했다.
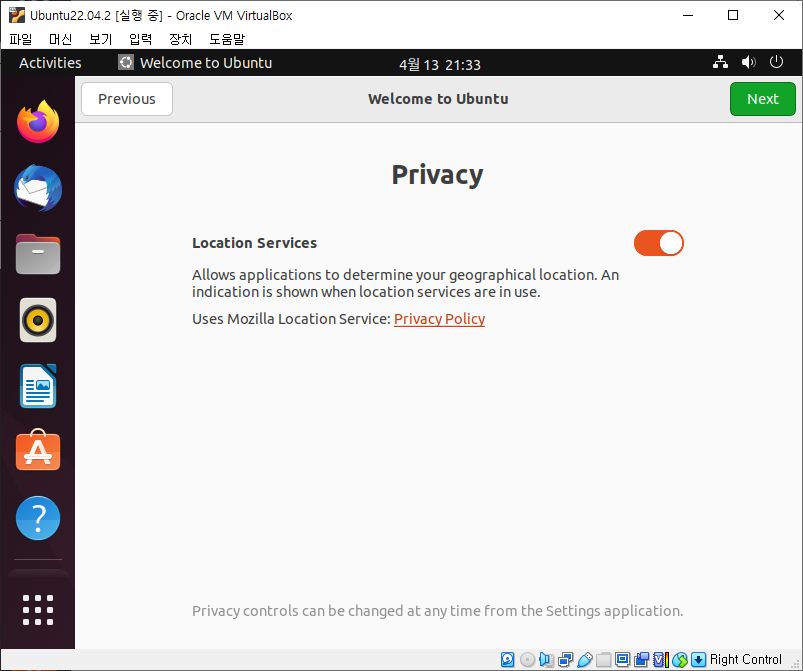
다양한 소프트웨어를 사용할 수 있다고 안내해 준다.
Done을 눌러 설정을 마무리한다.

우분투 설치가 마무리되었다.
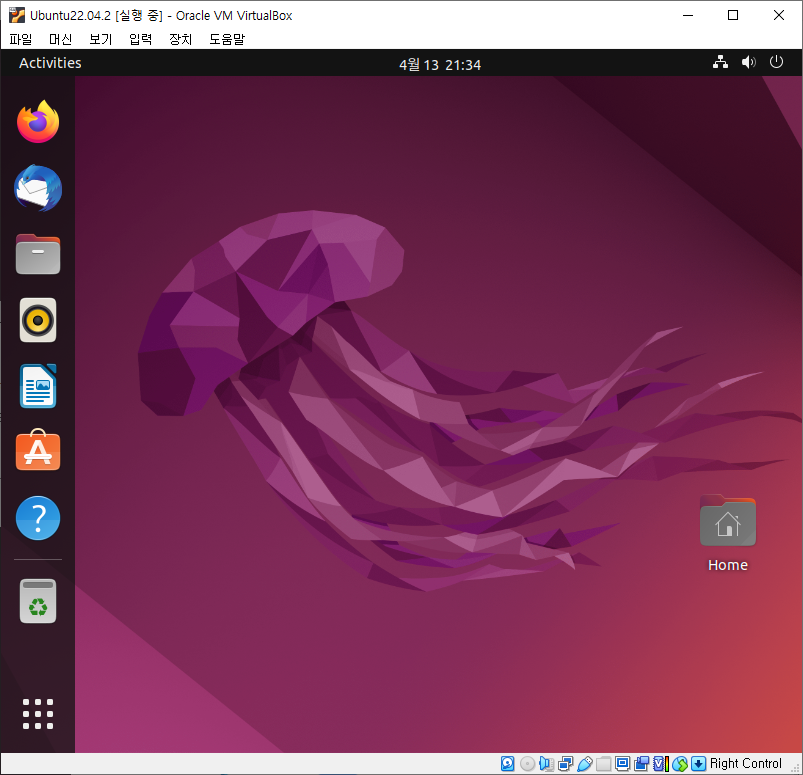
이제 윈도우10에서 우분투를 사용할 수 있게 되었다.
'OS > [Linux]' 카테고리의 다른 글
| [Linux] 버츄얼박스(VirtualBox) 우분투 터미널 안 열림 해결 방법 (12) | 2023.04.19 |
|---|---|
| [Linux] 리눅스 tail 명령어 사용업, 리눅스 실시간 로그 보는 법 (0) | 2023.04.18 |
| [Linux] 리눅스 mkdir 명령어 사용법, 리눅스 디렉토리 만드는 법 (0) | 2023.04.11 |
| [Linux] 리눅스 mv 명령어 사용법, 리눅스 파일 이동 하는 법 (0) | 2023.04.06 |
| [Linux] 리눅스 rm 명령어 사용법, 리눅스 파일 및 디렉토리 삭제하는 법 (0) | 2023.04.04 |