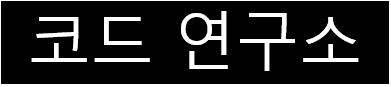윈도우 10(Window 10) 깃(Git) 설치하기
1. Git 설치 파일 다운로드
윈도우 10에서 깃은 공식 홈페이지에서 다운로드할 수 있다.
Git - Downloads
Downloads macOS Windows Linux/Unix Older releases are available and the Git source repository is on GitHub. GUI Clients Git comes with built-in GUI tools (git-gui, gitk), but there are several third-party tools for users looking for a platform-specific exp
git-scm.com

-> 공식 홈페이지의 다운로드 메뉴에 가보면 운영체제에 맞는 버전을 다운로드할 수 있다. 윈도우 10은 Windows를 선택하면 된다.
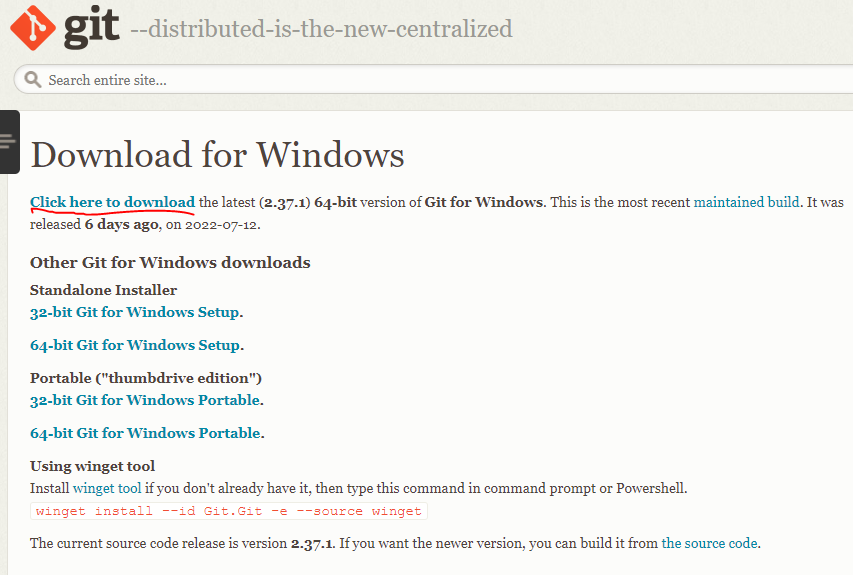
-> 보통 자동으로 파일이 다운로드 되지만, 그렇지 않다면 위와 같이 Click here to download 버튼을 누르면 된다. 나는 최신 버전인 2.37.1을 선택했다.
2. 설치 진행
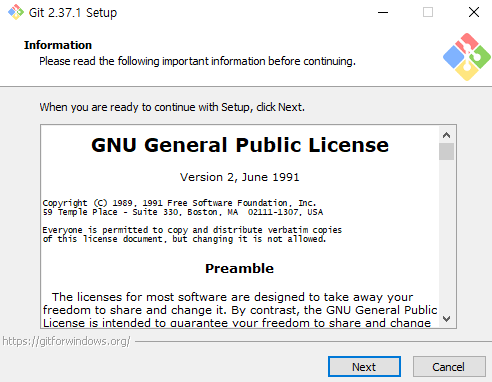
-> 다운로드 받은 설치 파일을 실행시키면 위와 같은 창이 뜬다. Next를 누른다.
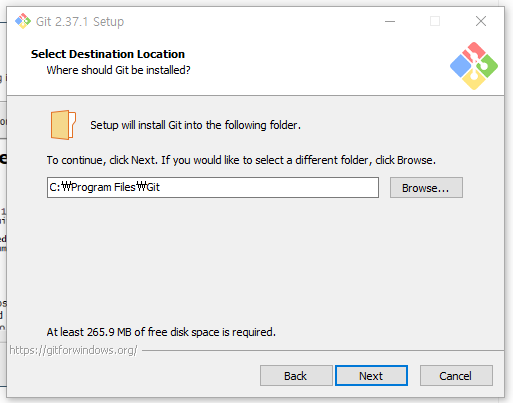
-> 깃을 설치할 경로를 설정해준다. 보통 그대로 두면 된다. Next를 누른다.
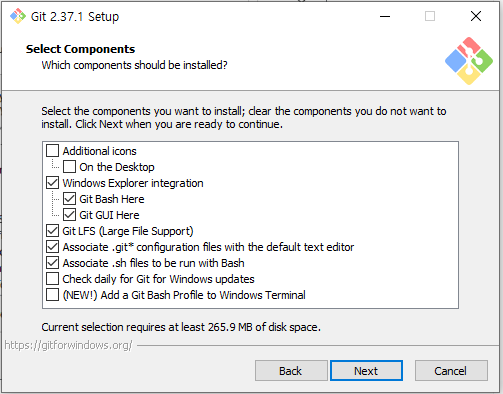
-> 여러 가지 설정을 하는 창이다. 보통 선택된 그대로 설치하면 되지만, 다음을 참고해서 추가하고 싶은 게 있다면 하자.
- Additional icons > On the Desktop : 바탕화면에 아이콘 추가
- Windows Explorer integration
- Git Bash here : Git Bash 연결 기능 (폴더에서 Git을 바로 연결할 수 있는 기능)
- Git GUI here : Git GUI 연결 기능
- Git LFS(Large File Support) : 용량이 큰 파일 지원
- Associate .git* configuration files with the default text editor : git 구성 파일을 기본 텍스트 편집기와 연결
- Associate .sh files to be run with Bash : .sh 파일을 Bash와 연결
- Check daily for Git for Windows updates : 윈도우 용 Git 업데이트를 매일 확인할 것인지
- (NEW!) Add a Git Bash Profile to Windows Terminal : Bash 프로필을 윈도우 터미널에 추가할 것인지

-> 시작 폴더 경로를 선택하는 창. "Don`t create a Start Menu folder"를 선택하면 시작메뉴에 추가하지 않는다. 그대로 Next를 누르자.
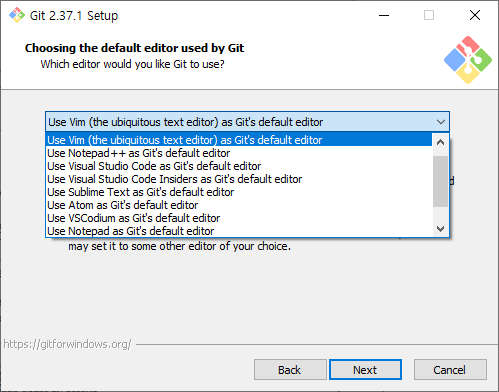
-> Git 을 사용할 기본 에디터를 선택하는 창. 나는 기본 에디터로 Vim을 선택하였다. 이건 취향 차이기 때문에 알아서 정하도록 하자.
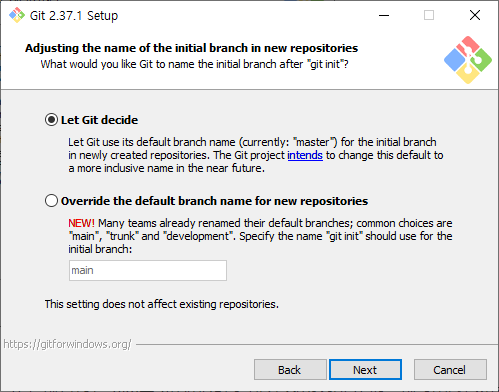
-> 이것은 브랜치 개념을 알아야 이해할 수 있는데, "git init" 이라는 명령어를 사용한 직후에 기본 branch 이름을 뭐라고 설정할 것인지 선택하는 창이다. Let Git decide는 깃의 기본 브랜치 이름(master)을 사용하겠다는 것이고, 두번째 선택지는 브랜치 명을 직접 선택하는 것이다. 잘 모르겠다면 그냥 Next를 누르자.
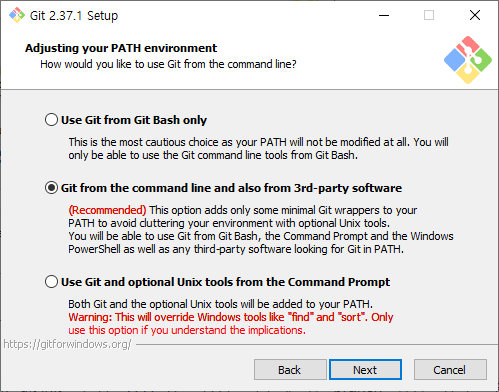
-> 환경변수 옵션을 설정하는 창. 각각의 선택지는 다음과 같은 뜻이다.
- Use Git from Git Bash only : Git Bash에서만 Git 명령어를 사용하겠다.
- Git from the command line and also from 3rd-party software : Git을 환경변수(PATH)에 추가하여 윈도우 기본 명령 프롬프트(CMD)에서도 Git 명령어를 사용할 수 있다.
- Use Git and optional Unix tools from the Command Prompt : Git과 Unix 도구 모두 환경변수에(PATH)에 추가한다.
보통은 두 번째 선택지를 추천한다. Bash 뿐만 아니라 CMD, PowerShell 같은 프로그램에서도 사용할 수 있기 때문이다.
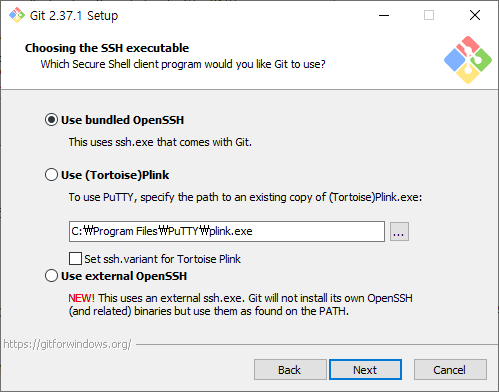
-> SSH 실행 도구를 선택하는 창.
- Use bundled OpenSSH : Git에 기본으로 포함된 OpenSSH를 사용한다.
- Use (Tortoise)Plink : PuTTY(SSH 프로그램)를 사용한다.
- Use external OpenSSH : 외부 OpenSSH를 사용한다. Git의 기본 OpenSSH가 설치되지 않고 PATH에 명시된 OpenSSH를 사용한다.
첫번째를 선택하고 Next
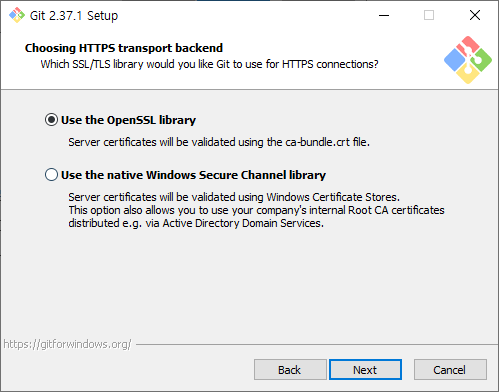
-> HTTP 연결 옵션을 선택하는 창. 첫 번째는 OpenSSL 라이브러리를 사용한다는 뜻이고 두 번째는 윈도우 인증서 저장소를 사용하여 검증한다는 뜻이다. 첫 번째를 선택하자.
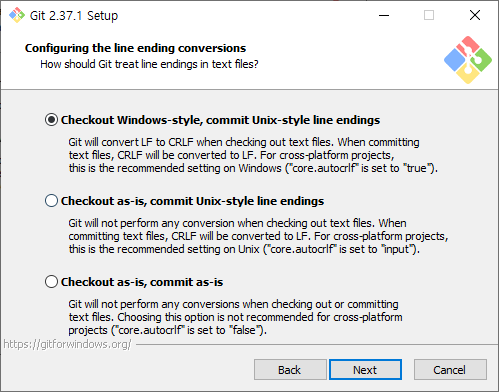
-> 개행 스타일을 선택하는 창. 개행이라는 것은 줄 바꿈을 의미한다. 윈도우와 유닉스 계열의 개행 표기가 서로 다르기 때문에 발생한다. 윈도우는 "\r\n(CRLF)", 유닉스 계열은 "\n(LF)"을 사용한다.
- Checkout Windows-style, commit Unix-style line endings : checkout 때는 윈도우 스타일(CRLF), commit 때는 유닉스 스타일(LF)로 자동으로 변경해주는 옵션
- Checkout as-is, commit Unix-style line endings : checkout 때는 변경 X, commit 때는 유닉스 스타일로 변경
- Chekout as-is, commit as-is : 변경없이 그대로 진행
크로스-플랫폼 프로젝트를 위해 첫번째 선택지를 고르는 걸 추천한다.
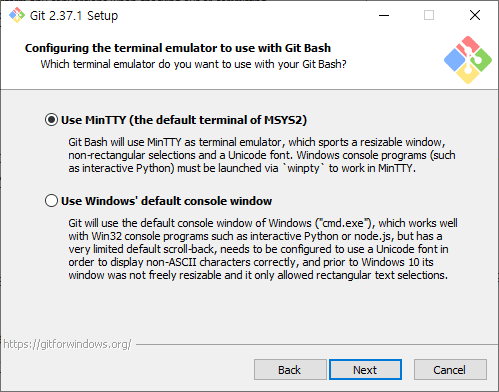
-> Git Bash 터미널 에뮬레이터를 설정하는 창. 첫 번째는 기본 터미널 에뮬레이터, 두 번째는 윈도우 기본 콘솔(CMD)이다.
첫 번째를 선택하자.

-> "git pull" 명령어에 수행될 작업을 선택하는 창.
- Default(fast-forward or merge) : 기본 동작을 실행한다.
- Rebase : 현재 분기를 불러온 분기에 재배치한다.
- Only ever fase-forward : 불러온 분기로 빠르게 넘어간다. 명령어 수행이 실패할 가능성이 있다.
첫 번째를 선택하자.
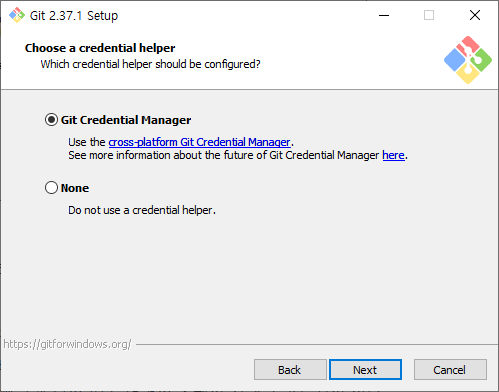
-> 자격 증명 도우미를 선택하는 창. 첫 번째는 기본 자격 증명 도우미를 사용하는 것이고 두 번째는 사용하지 않는 것이다.
첫 번째를 선택하자.
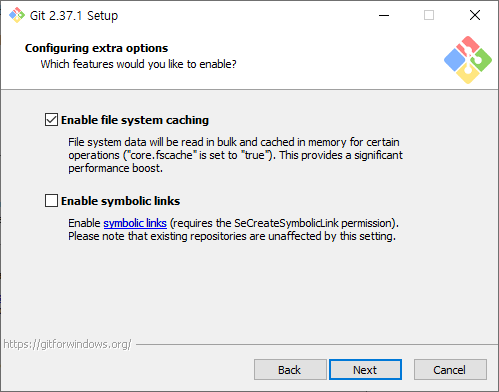
-> 추가 옵션을 선택하는 창. 첫 번째는 파일 시스템 캐싱 기능을 사용해 성능을 높이는 옵션이므로 꼭 선택해주자. 두 번째는 심볼릭 링크를 활성화하는 것이다. 첫번째만 선택하고 넘어가자.

-> 실험적인 기능을 사용할 것인지 묻는 창. 첫번째는 winpty를 사용하지 않고 Bash에서 Node나 Python 같은 콘솔을 실행할 수 있게 한다. 하지만 버그가 존재한다. 두번째는 명령어 실행 속도를 높이기 위해 built-in file system monitor를 자동으로 실행하는 것이다.
혹시 모를 버그를 방지하려고 나는 둘 다 선택하지 않았다. 마지막으로 Install을 누르면 설치가 진행된다.
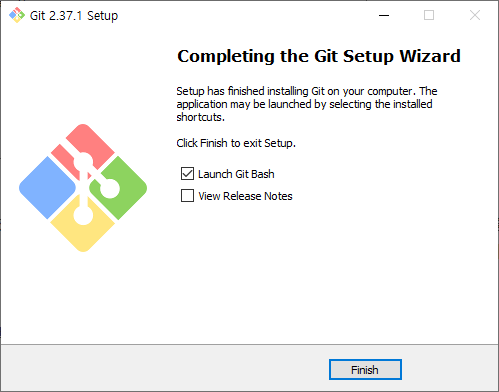
-> 설치가 완료되었다. 제대로 설치됐는지 확인해보자. 위와 같이 선택하고 Finish 버튼을 누르면 Bash가 실행된다.
3. 설치 확인 및 사용자 등록
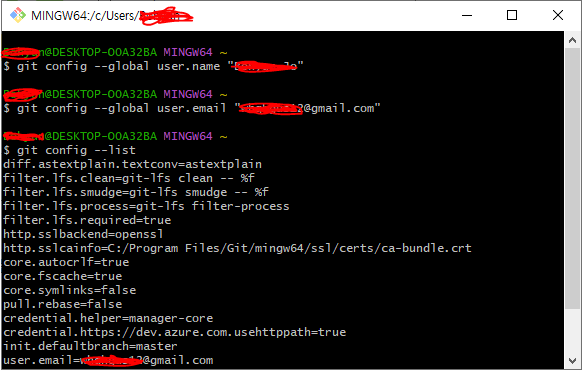
git config --global user.name "사용자이름"
git config --global user.email "사용자이메일@...com"
위와 같은 명령어로 사용자 이름과 이메일을 등록할 수 있다.
git config --list
사용자 등록을 했다면 위 명령어로 등록이 잘 됐는지 확인하자.
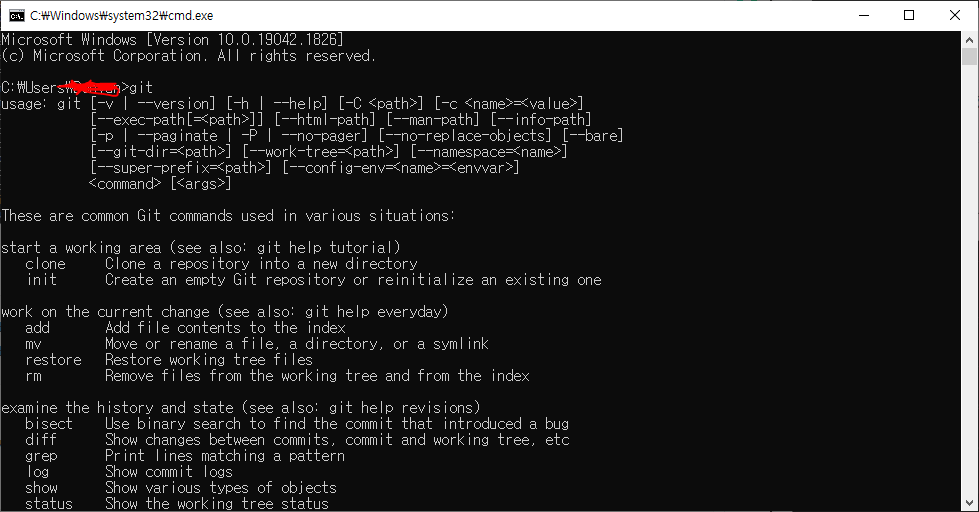
-> CMD 창에서도 git을 입력했을 때 위와 같이 결과가 잘 나온다면, 설치도 잘됐고 환경변수 설정도 잘 됐다는 뜻이다.
이렇게 하면 윈도우 10에 깃 설치가 완료되었다.
'Back-End > [Git]' 카테고리의 다른 글
| [Git] 깃 브랜치(Git Branch)란? git branch, git checkout - Git 기초(4) (0) | 2022.10.04 |
|---|---|
| [Git] git status, add, commit, rm - Git 기초(3) (0) | 2022.08.02 |
| [Git] Staging Area란? commited, modified, staged 상태 - Git 기초(2) (0) | 2022.07.25 |
| [Git] Git 저장소 만들기 git init과 git clone - Git 기초(1) (0) | 2022.07.21 |
| [Git] 깃(Git), 깃허브(GitHub)란? 버전 관리 시스템(VCS)이란? LVCS, CVCS, DVCS란? - Git 기초(0) (0) | 2022.07.14 |